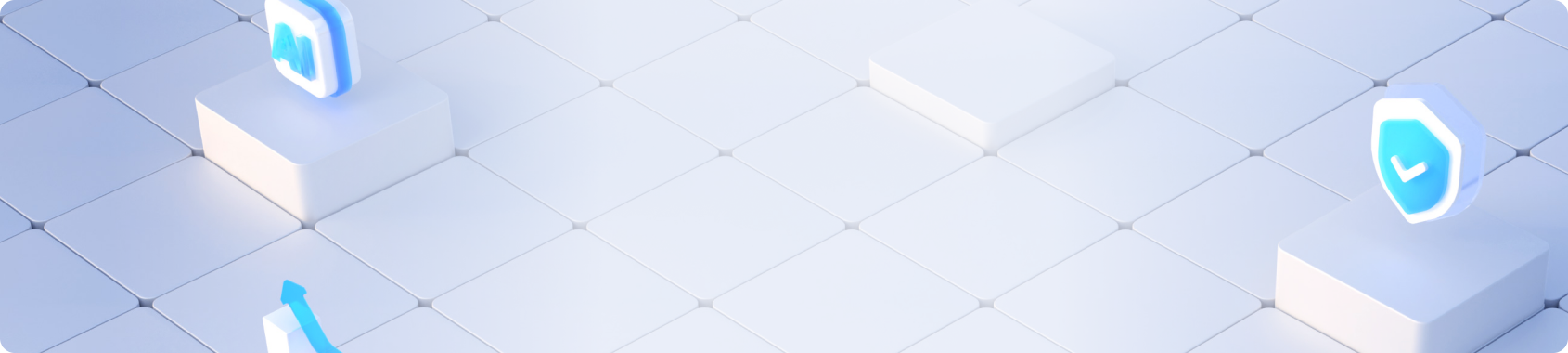扫码阅读
手机扫码阅读
3分钟部署 Odoo,全网最快!!
 1636 2023-09-07
1636 2023-09-07
我们非常重视原创文章,为尊重知识产权并避免潜在的版权问题,我们在此提供文章的摘要供您初步了解。如果您想要查阅更为详尽的内容,访问作者的公众号页面获取完整文章。
神州数码云基地
![]()
扫码关注公众号
文章摘要
本文主要讨论了在Windows系统下安装Odoo的方法,并推荐了使用Bitnami Odoo镜像作为部署工具。
Windows下的安装
尽管Odoo可以运行在多种操作系统上,官方推荐使用Debian Linux作为其运行平台。但考虑到有许多用户希望在Windows上了解或开发Odoo,本文集中讨论了在Windows下的安装步骤。
镜像部署的优势
作者推荐使用Bitnami Odoo镜像进行Odoo的部署,因为它提供了简化的安装过程,免去了安装Python环境、PostgreSQL数据库以及下载Python依赖包的步骤。这种方式对新手非常友好,能够快速地搭建Odoo环境。
安装过程
- 下载VirtualBox - 用户需从官网下载VirtualBox并按照向导进行安装。
- 下载Bitnami Odoo镜像 - 从Bitnami官网下载Odoo镜像。
- 导入镜像 - 将下载的镜像导入到VirtualBox中。
- 配置网络 - 如果出现网络配置问题,需要进行网络设置和开启DHCP。
访问Odoo
完成安装后,用户可以访问Odoo页面并使用默认的用户名和密码登录。登录后即可进入Odoo主页,开始体验Odoo的各项功能。
总结
文章最后总结,通过VirtualBox部署Bitnami Odoo镜像是一种在Windows上快速体验Odoo的有效方法,整个过程仅需三分钟。
想要了解更多内容?
神州数码云基地
![]()
扫码关注公众号
神州数码云基地的其他文章
加入社区微信群
与行业大咖零距离交流学习
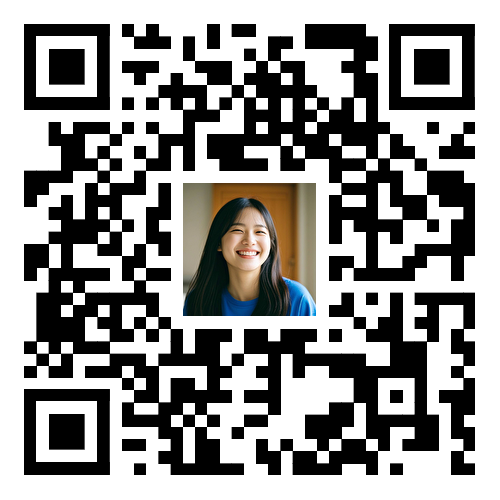
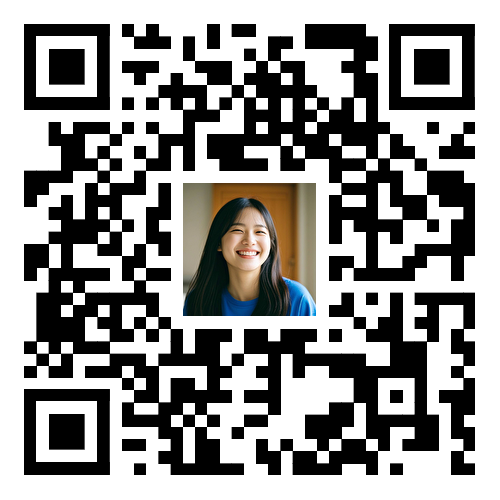
PMO实践白皮书
白皮书上线
白皮书上线