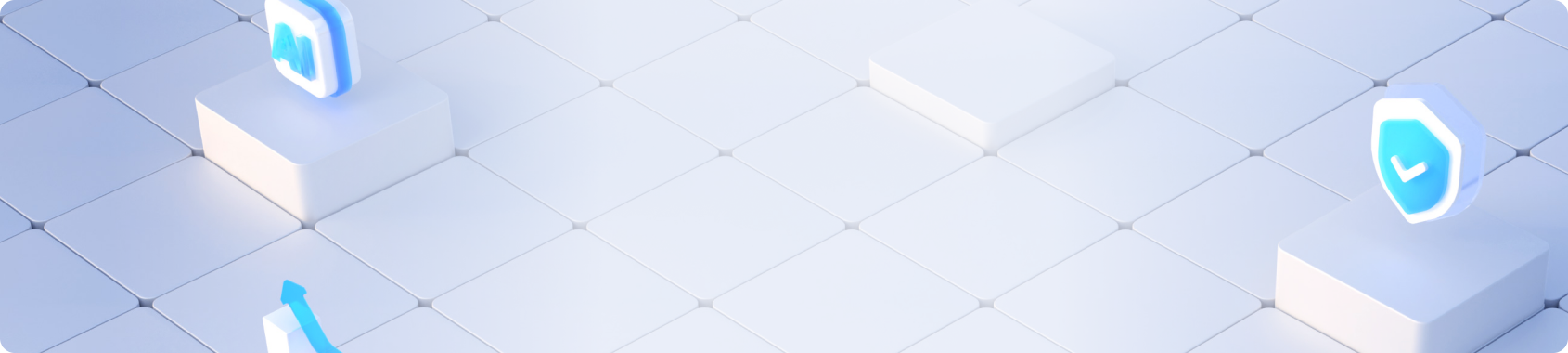扫码阅读
手机扫码阅读
微软Canvas App实战之事件驱动 or 数据绑定
 874 2023-09-06
874 2023-09-06
我们非常重视原创文章,为尊重知识产权并避免潜在的版权问题,我们在此提供文章的摘要供您初步了解。如果您想要查阅更为详尽的内容,访问作者的公众号页面获取完整文章。
神州数码云基地
![]()
扫码关注公众号
写在前面
俞师傅将介绍微软CanvasApp实战的系列文章,本篇1700字,预计需要10分钟阅读时间,旨在解释Canvas App中变量和事件的应用。
事件驱动或数据绑定
数据绑定入门
在Canvas App中,对于如何在容器中居中放置控件,可以通过属性面板或表达式栏设置控件的X值为一个表达式,这样无论父容器如何变化,该控件都会保持相对位置。但如果手动拖拽控件,这个表达式将被重置。此外,可见性属性和X、Y坐标也可以通过表达式进行绑定,实现动态效果。
事件驱动方法
通过一个示例展示了如何使用Canvas App处理用户输入,并将结果显示在界面上。在文本框的OnChange事件中插入一个公式,每当文本框发生变化时就刷新变量X的值,从而更新显示的最大值。这种方法虽然直接,但在需要修改公式或适应业务变更时,可能会因为找不到设置了哪些事件而变得复杂。
数据绑定的正确姿势
通过删除所有公式,重新编写一个简单的赋值公式,可以实现与事件驱动相同的效果,但代码更简洁,逻辑更清晰。这类似于MVVM开发模式的双向绑定,或是Excel单元格公式的原理。这种方法易于维护和拓展,只需注意避免循环依赖的表达式即可。
--END--
想要了解更多内容?
神州数码云基地
![]()
扫码关注公众号
神州数码云基地的其他文章
加入社区微信群
与行业大咖零距离交流学习
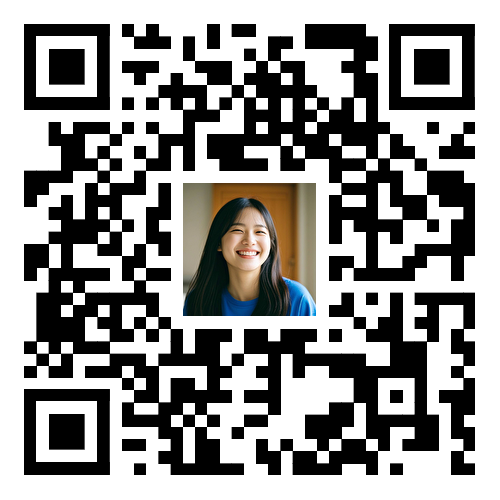
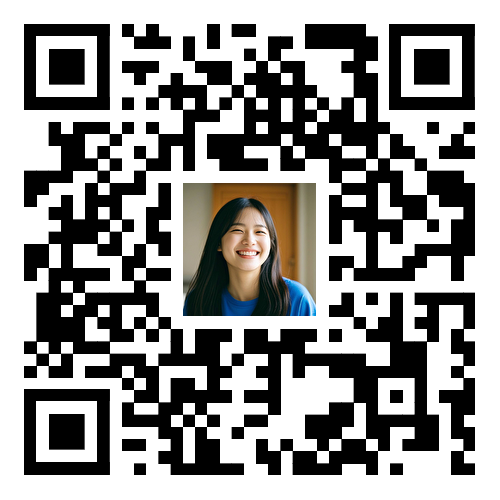
PMO实践白皮书
白皮书上线
白皮书上线