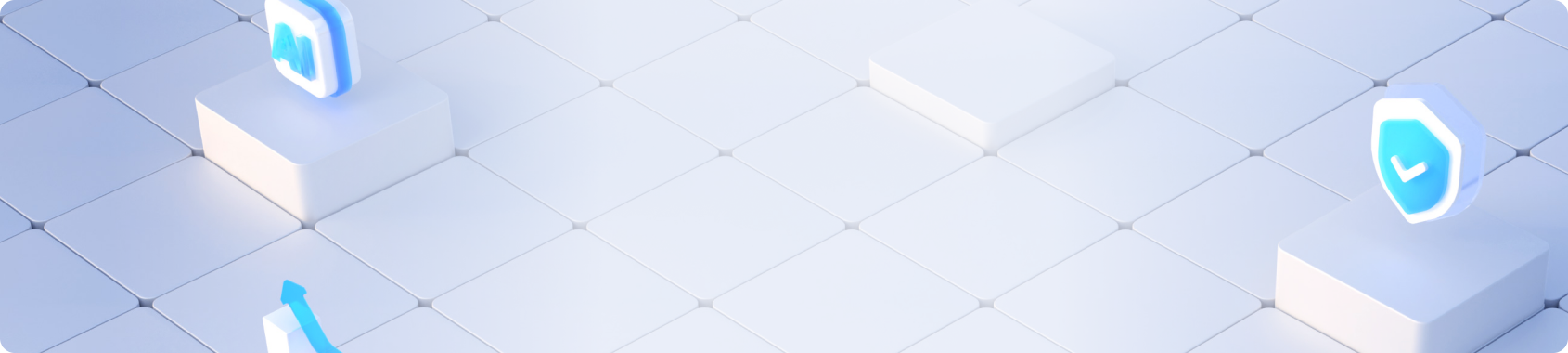k8s安装环境准备:Virtualbox安装CentOS;复制多个CentOS虚拟机
 305 2024-07-21
305 2024-07-21
我们非常重视原创文章,为尊重知识产权并避免潜在的版权问题,我们在此提供文章的摘要供您初步了解。如果您想要查阅更为详尽的内容,访问作者的公众号页面获取完整文章。
VirtualBox 安装 CentOS 教程摘要
本文指导用户如何在 VirtualBox 中安装 CentOS 操作系统,并进行基础配置。
1. 安装 VirtualBox
用户首先需要从 VirtualBox 官方网站下载安装程序(VirtualBox-7.0.8-156879-Win.exe),在 Windows 系统中双击执行安装,选择合适的安装目录,并在安装完成后打开 VirtualBox。
2. 下载 CentOS
接着,用户需下载 CentOS 镜像文件(CentOS-7-x86_64-DVD-2009.iso),可从 CentOS 官方镜像站点获取。
3. 新建虚拟机
在 VirtualBox 中新建虚拟机,设定虚拟机名称、存储路径,选择先前下载的 CentOS iso 文件,分配内存大小和处理器数量(推荐3个),以及设置虚拟硬盘大小。
4. 设置网络和操作系统
用户需要选择网络类型,建议选择桥接网络,并再次指定 CentOS iso 文件作为安装介质。
5. 安装 CentOS 系统
在虚拟机启动后选择“Install CentOS 7”选项,选择中文界面进行安装,选择所需软件和安装位置,设置 root 用户密码,并在安装结束后重启虚拟机。
6. 配置 CentOS
重启后,根据提示同意许可协议,配置网络设置,并创建新用户,完成配置后点击完成。
7. 安装 VirtualBox 扩展
安装扩展可能会遇到错误,此时需要以 root 用户执行更新和安装相关工具的命令,之后重启并再次尝试安装 VirtualBox 扩展。安装成功后,重启虚拟机,虚拟机应能全屏显示,并且网络设置开启,以便通过 xshell 进行远程连接。
8. 复制多台 CentOS 虚拟机
将已配置好的 CentOS 虚拟机关闭后,用户可以通过重新命名和选择路径,设置独立的 MAC 地址,选择完全复制虚拟机的方式来创建多台虚拟机。复制完成后的虚拟机(例如 k8s-worker1 和 k8s-worker2)可以启动并使用 ifconfig 命令查看 IP 地址,同样支持 xshell 连接。
想要了解更多内容?
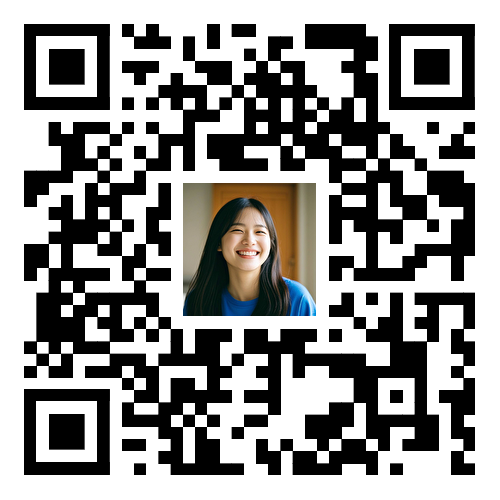
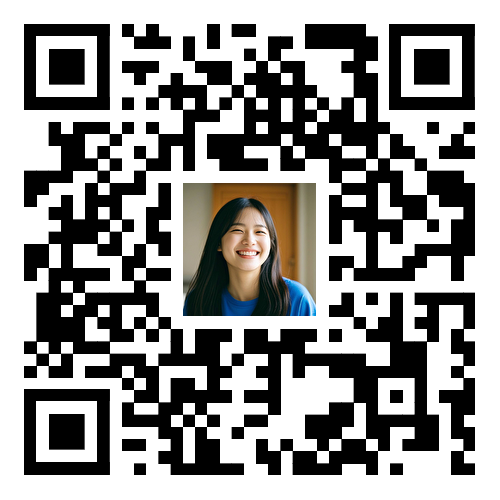
白皮书上线