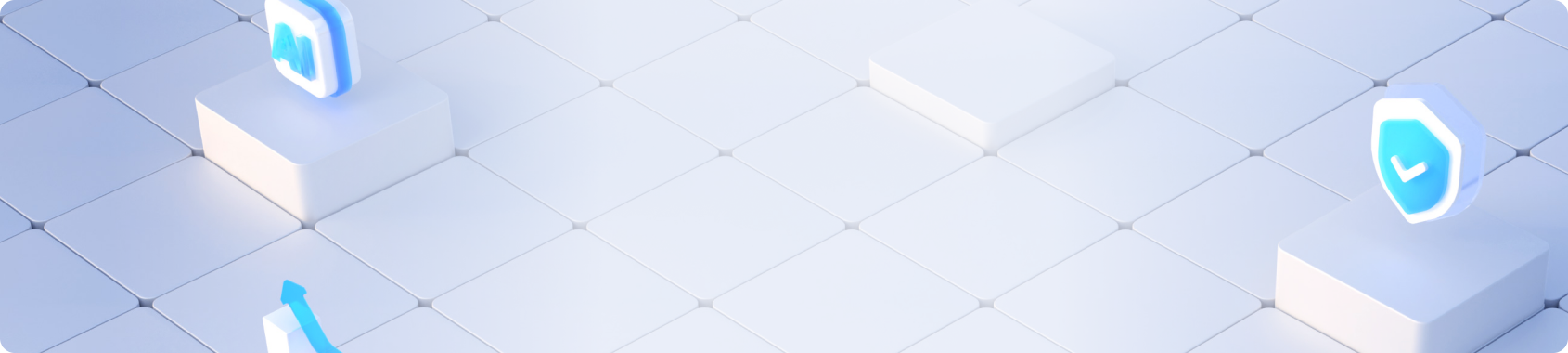扫码阅读
手机扫码阅读
Odoo | 如何利用向导进行自动化测试??
 716 2023-09-08
716 2023-09-08
我们非常重视原创文章,为尊重知识产权并避免潜在的版权问题,我们在此提供文章的摘要供您初步了解。如果您想要查阅更为详尽的内容,访问作者的公众号页面获取完整文章。
神州数码云基地
![]()
扫码关注公众号
Odoo神州数码云基地
在 Odoo 上的尝试、调研与分享
测试是项目全生命周期中不可或缺的部分,它决定了项目交付的质量。为了节省时间并提高效率,自动化测试成为了必然选择,将原本人工的测试行为转换为由机器执行的过程。
Qunit测试
在Odoo中,创建视图需要简单的xml和引入文件,背后主要采用JavaScript。为了解决客户端无法感知的问题,可以通过编写Qunit测试用例来测试JavaScript。测试用例通过Odoo的QUnit框架创建,它基于jQuery,并在隔离环境中运行,无需与数据库建立连接。测试数据需要在beforeEach函数中初始化,并在QUnit测试函数中通过断言工具添加测试用例,来验证UI组件的表现。测试用例文件需要注册后才能生效。
向导测试用例
创建向导测试用例需要先建立用户界面导览,注册新的导览,并在run函数中模拟用户操作。动作工具提供了一系列快捷方式,如点击、双击、输入文本等,以执行基本动作。在没有指定run函数的情况下,将采取默认动作,如在input元素中自动设置默认值。运行测试用例需要通过python代码,在Headless Chrome环境中执行,利用HttpCase Python测试用例手动启动导览,并在日志中查看结果。
测试完成后,程序会自动模拟用户进行操作,验证功能是否按预期工作。作者提示有更好的方法或疑问时,可以加入社群讨论。
想要了解更多内容?
神州数码云基地
![]()
扫码关注公众号
神州数码云基地的其他文章
加入社区微信群
与行业大咖零距离交流学习


PMO实践白皮书
白皮书上线
白皮书上线