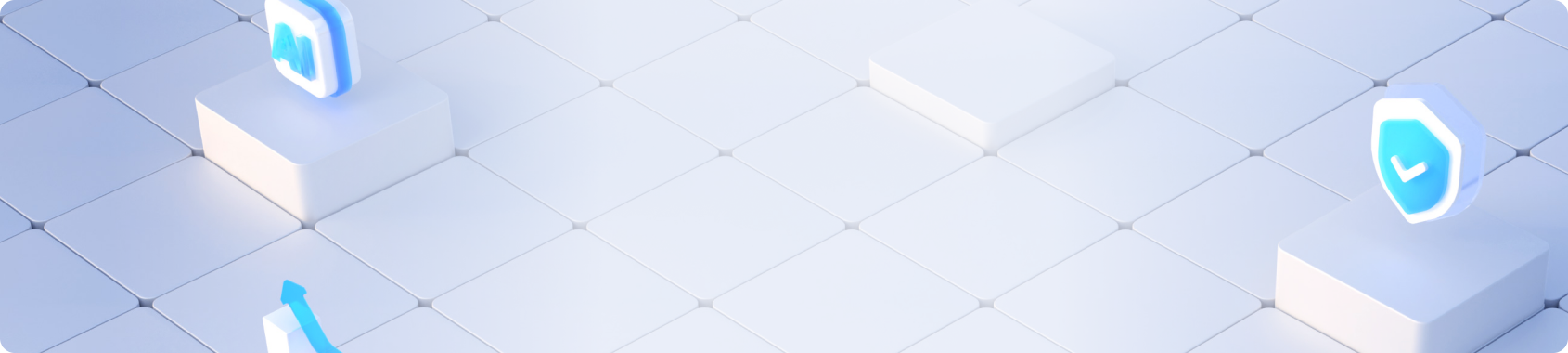扫码阅读
手机扫码阅读
保姆级JFrog Artifactory安装指南,读完都说好!
 3505 2023-09-07
3505 2023-09-07
我们非常重视原创文章,为尊重知识产权并避免潜在的版权问题,我们在此提供文章的摘要供您初步了解。如果您想要查阅更为详尽的内容,访问作者的公众号页面获取完整文章。
神州数码云基地
![]()
扫码关注公众号
Cloud Native: JFrog Artifactory 安装指南
作者朱志强分享了JFrog Artifactory的安装和使用教程,这是一款支持多种格式的包管理器。
环境配置
推荐使用VMware 15、CentOS 7、最新版Docker、XShell 7和Xftp,需要jdk1.8以上版本。安装前要禁用CentOS防火墙。
安装方式
JFrog Artifactory有两种安装方式,tar.gz和Docker,建议使用tar.gz方式因其简单直接。tar.gz方式需下载开源版,解压,并在bin目录下启动服务。Docker方式需要先安装Docker然后运行特定命令。
启动服务并访问
服务启动后,通过浏览器访问虚拟机IP地址加8081端口即可登录,使用默认的admin账号和password密码。
新建仓库
登录后在Repositories页面添加本地仓库,选择Generic类型,命名并创建仓库。
上传文件到JFrog
文件上传可通过web页面或API。需要先取消文件大小限制,默认100MB。通过web页面上传时,进入Deploy页,选择文件上传。API上传使用curl命令发送PUT请求。
朱志强的教程详细介绍了JFrog Artifactory的安装、配置、启动、仓库创建和文件上传的步骤,为云原生技术的使用者提供了实用指南。
想要了解更多内容?
神州数码云基地
![]()
扫码关注公众号
神州数码云基地的其他文章
加入社区微信群
与行业大咖零距离交流学习


PMO实践白皮书
白皮书上线
白皮书上线