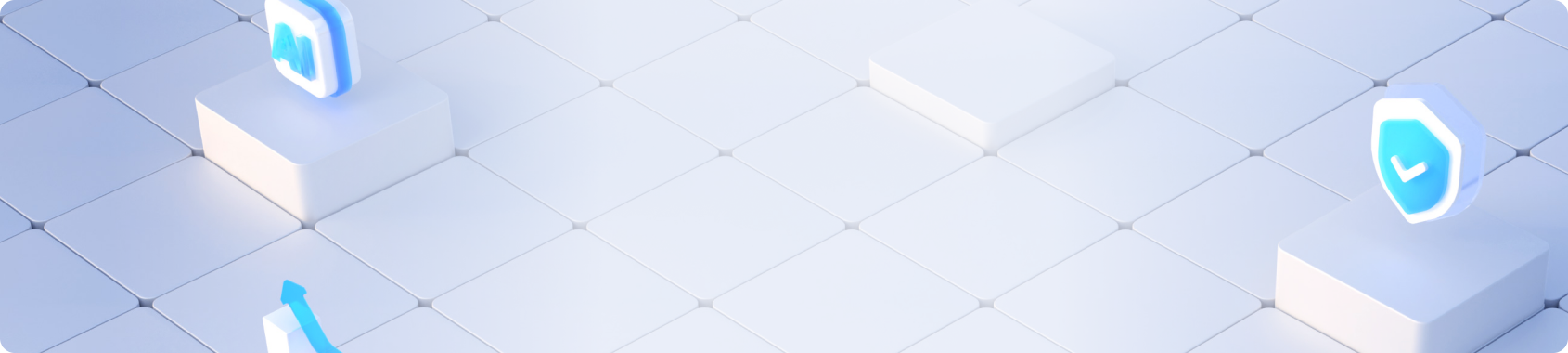《PlayWright全解析——从入门到精通》-3
 2760 2023-07-17
2760 2023-07-17
我们非常重视原创文章,为尊重知识产权并避免潜在的版权问题,我们在此提供文章的摘要供您初步了解。如果您想要查阅更为详尽的内容,访问作者的公众号页面获取完整文章。
追踪查看
Playwright测试配置文件PlaywrightTestConfig中包含重试次数设置,如在CI环境中,配置为2次重试,并提供追踪日志记录功能。可以通过命令行启动测试并开启追踪功能。npx playwright test --trace on。追踪报告可以通过命令行打开,若未指定文件名,则系统会提示用户指定trace文件。
详解PlayWright
配置文件说明
Playwright加载PlaywrightTestConfig对象,其中包括全局参数和项目参数,后者会覆盖前者。配置对象包括PlaywrightTestArgs、PlaywrightTestOptions、PlaywrightWorkerArgs、PlaywrightWorkerOptions,主要用于设置浏览器相关属性。
启动浏览器
配置中的projects数组用于指定不同的浏览器设置,如Chromium、Firefox和Webkit。这些设置是通过引用devices对象中的预定义常量'Desktop Chrome'等来实现的,并且可以展平这些对象以取出特定属性。例如,viewport、deviceScaleFactor、hasTouch等属性可以通过展平来设置,但存在无法通过viewport设置浏览器最大化的问题,可能是bug。然而,浏览器最大化对测试的影响有限。
浏览器路径
Playwright缓存路径在不同操作系统下有所不同,如Windows、MacOS和Linux。可以设置环境变量PLAYWRIGHT_BROWSERS_PATH来指定浏览器路径,但必须遵循ms-playwright的目录结构。
浏览器支持
PlayWright表面上支持Chrome、Firefox、Edge和Safari浏览器,但因为支持Chromium内核,所以理论上支持所有基于Chromium的浏览器。例如,可以通过指定launchOptions中的executablePath来使用Brave浏览器作为测试浏览器,同理可应用于其他基于Chromium内核的浏览器。
想要了解更多内容?
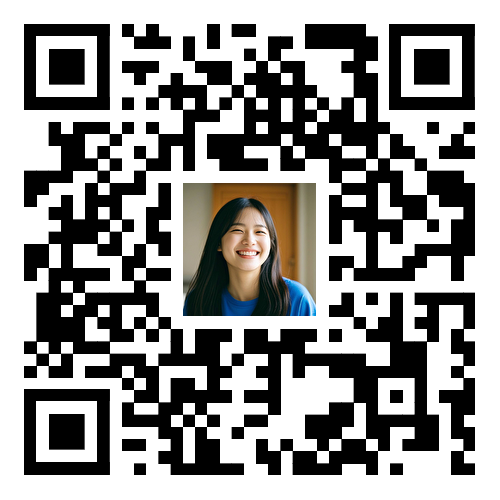
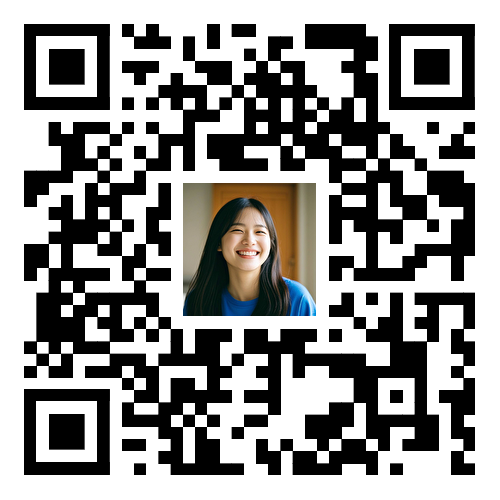
白皮书上线