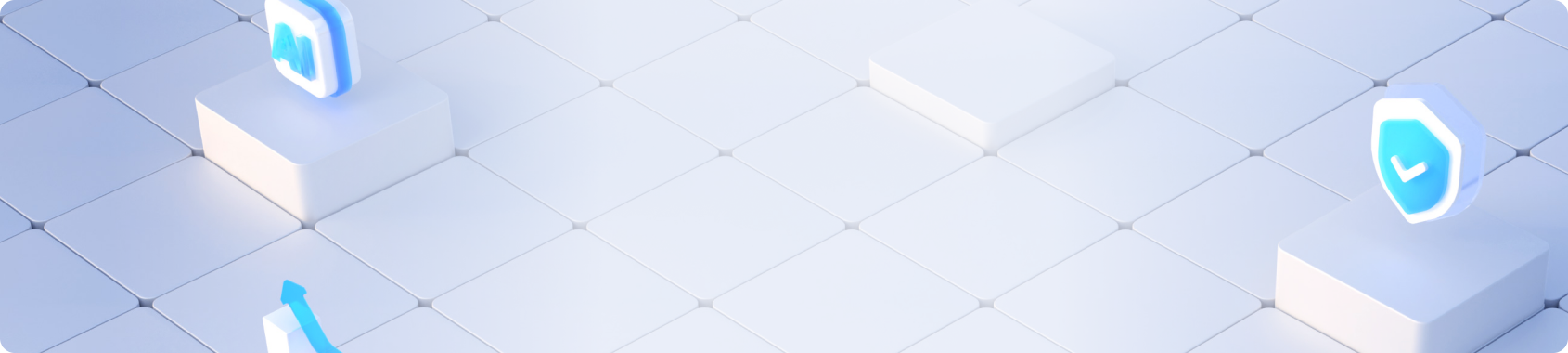原型说明咋写-表格:表头设置
版权声明
我们非常重视原创文章,为尊重知识产权并避免潜在的版权问题,我们在此提供文章的摘要供您初步了解。如果您想要查阅更为详尽的内容,访问作者的公众号页面获取完整文章。
产品工具库

扫码关注公众号
扫码阅读
手机扫码阅读
摘要
在产品开发过程中,原型规范和说明的清晰度至关重要。本文介绍了一种快速且全面的方法来制定和理解原型规范,特别是针对表格组件的表头设置。此方法有助于提高产品的可用性和灵活性,并保证了个性化设置的持久性。
一、约定基础规范
与研发团队约定的基础规范包括表头的基础样式和交互。样式规范涉及拖动表头来设置列宽和通过点击按钮弹出窗口以设置字段。交互规范涵盖列宽设置、字段设置等,其中包括对列宽的调整、字段的显示与顺序设置,以及字段固定的操作。
二、约定可控参数
明确原型中可控制的参数,如设置的保存位置、列宽、显示字段、固定字段和字段顺序的可设置性。这些参数可以保存在用户账户、浏览器中,或者不保存。对于列宽、显示字段、固定字段以及字段顺序的设置选项,都有明确的指示是否可调整。
三、输出说明模板
提供了一个详细的说明模板,其中包含组件名称、设置保存、列宽、显示字段、固定字段及字段顺序的设置指令,以便团队能够识别和实施规范组件。模板可作为注释直接写入,存储为Axure/墨刀元件库。
文章最后鼓励读者通过关注或收藏来支持系列的持续更新,强调读者鼓励对于作者分享内容的重要性。
产品工具库
产品工具库

扫码关注公众号
产品工具库的其他文章
原型说明咋写-日期时间选择器
开发吐槽原型说明不清晰,领导催促原型要快细节再说,真是夹缝中生存的产品。今天教大家一个方法,既快又全。文末提
原型说明咋写-复选器
开发吐槽原型说明不清晰,领导催促原型要快细节再说,真是夹缝中生存的产品。今天教大家一个方法,既快又全。文末
原型说明咋写-普通上传文件
开发吐槽原型说明不清晰,领导催促原型要快细节再说,真是夹缝中生存的产品。今天教大家一个方法,既快又全。文末提
原型说明咋写-时间选择器
开发吐槽原型说明不清晰,领导催促原型要快细节再说,真是夹缝中生存的产品。今天教大家一个方法,既快又全。文末
原型说明咋写-表格:批量操作
开发吐槽原型说明不清晰,领导催促原型要快细节再说,真是夹缝中生存的产品。今天教大家一个方法,既快又全。
加入社区微信群
与行业大咖零距离交流学习
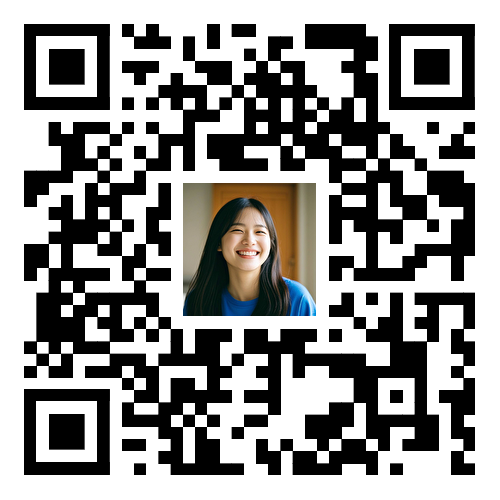
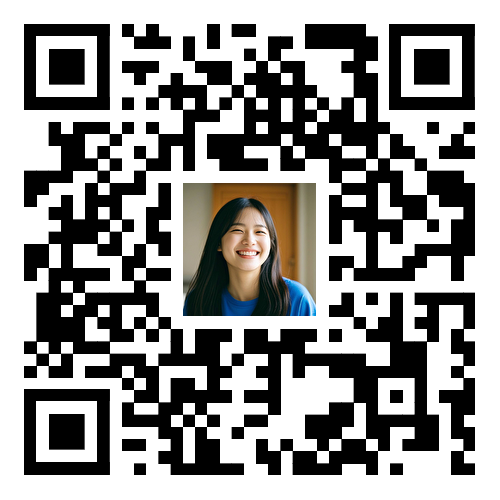
PMO实践白皮书
白皮书上线
白皮书上线