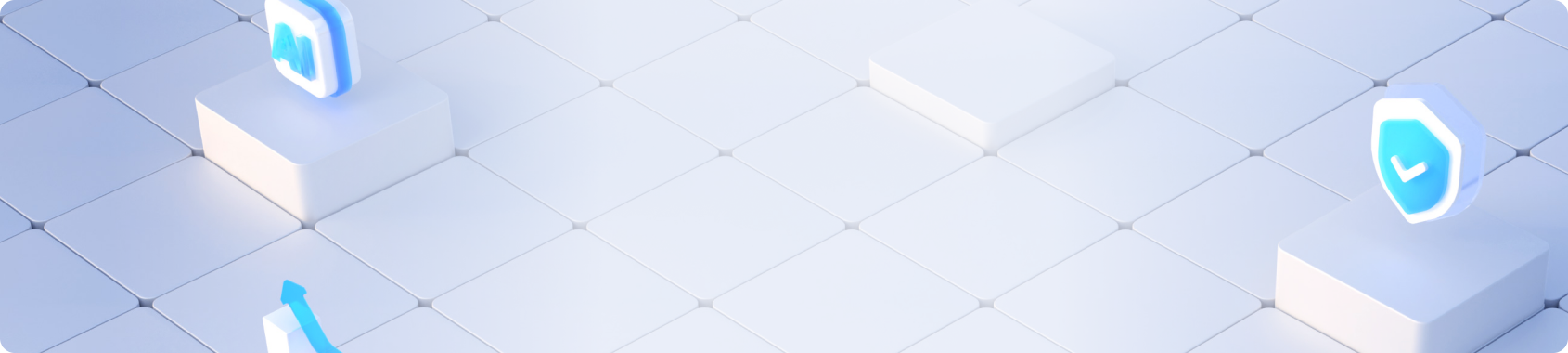在Power BI中实现弹窗效果
版权声明
我们非常重视原创文章,为尊重知识产权并避免潜在的版权问题,我们在此提供文章的摘要供您初步了解。如果您想要查阅更为详尽的内容,访问作者的公众号页面获取完整文章。
PowerPivot工坊
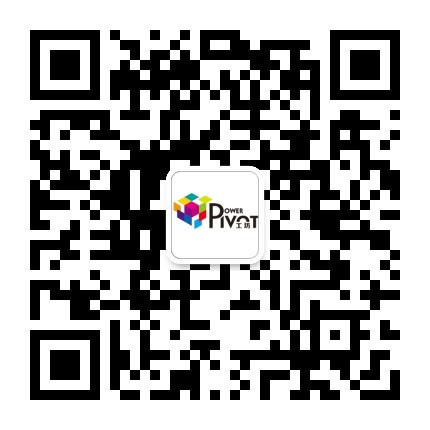
扫码关注公众号
扫码阅读
手机扫码阅读
文章摘要:如何在Power BI中制作弹窗效果
作者李小白分享了如何在Power BI中制作弹窗效果的过程。他的朋友小聪认为Power BI在可视化方面有所不足,尤其是缺少弹窗效果。为证明其可能性,李小白亲自制作了一个弹窗,并详细讲述了制作步骤。
一、准备工作
首先,李小白建议创建一个Power BI的基础效果,以便进行后续的弹窗效果制作。
二、实际操作
弹窗的制作分为几个步骤。第一步是在需要弹窗的位置添加一个完全透明的空白按钮。第二步,添加另一个空白按钮作为模糊背景,调节透明度至25%以实现虚化效果。第三步,将柱形图等可视化对象叠加在上,最后添加一个关闭弹窗的按钮,使用下载的icon图标。
三、细节调整
为了让可视化控件更有层次感,李小白建议调整图层,将柱形图和关闭按钮放到最上层,而将模糊背景的按钮放在第二层。接着,使用书签和选择窗格来隐藏或显示弹窗。首先设置一个名为“有弹窗”的书签,然后隐藏掉弹窗相关的可视化对象。再设置一个记录基础可视化部分的“默认状态”书签。最后,给2016.07的按钮添加操作以跳转至“有弹窗”书签,并为关闭按钮添加跳转至“默认状态”书签的操作。
本期内容到此结束,读者如需进一步了解Power BI,可参考李小白推荐的资源,包括网易云课堂的课程和PowerPivot工坊的公众号。
PowerPivot工坊
PowerPivot工坊
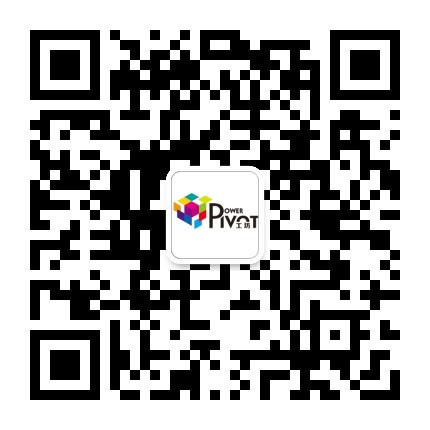
扫码关注公众号
PowerPivot工坊的其他文章
加入社区微信群
与行业大咖零距离交流学习
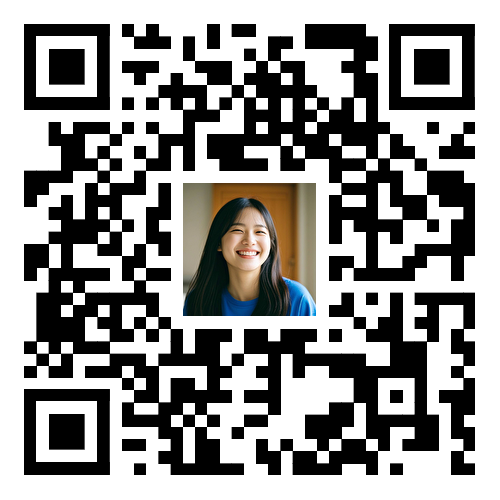
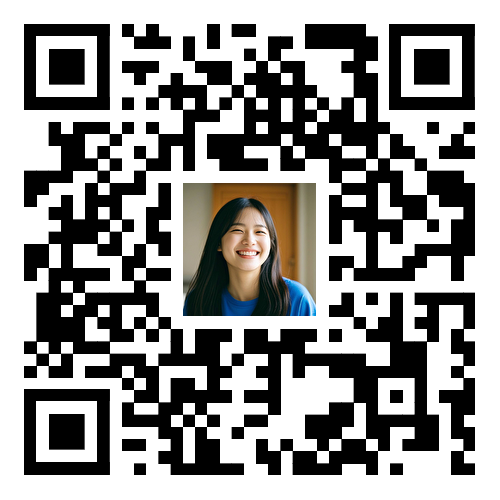
PMO实践白皮书
白皮书上线
白皮书上线